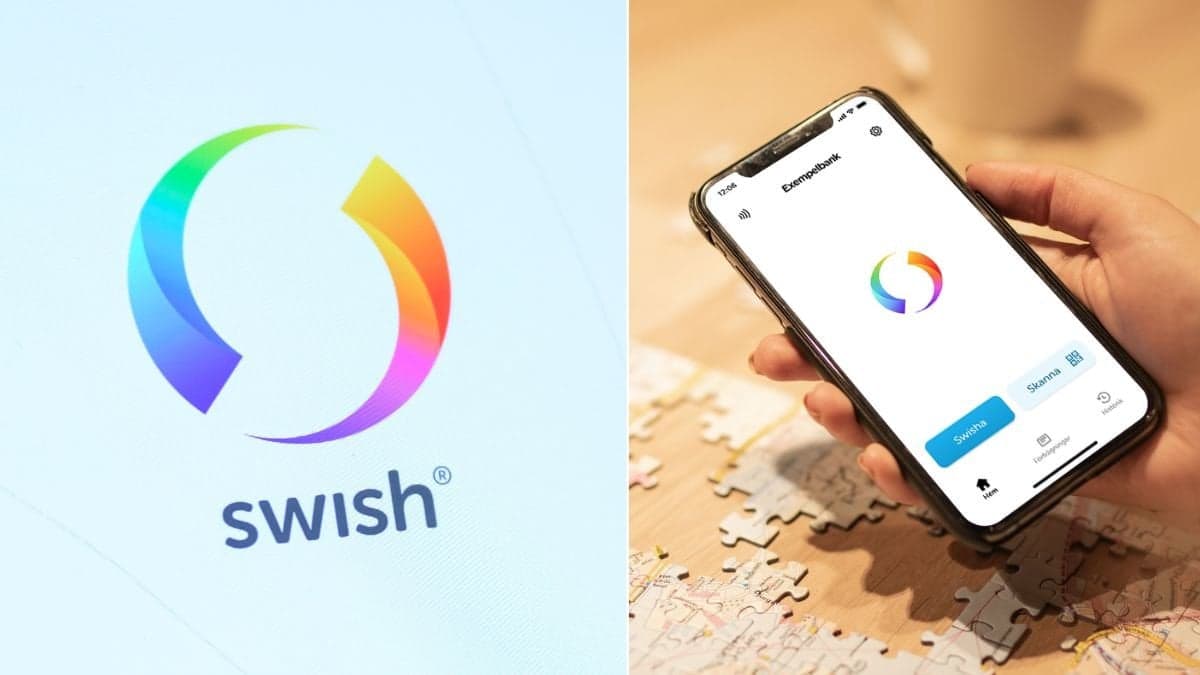1. Bestäm vilka program som öppnas vid uppstart
Många program öppnas automatiskt när du sätter på din Mac, vilket kan vara både irriterande och tidseffektivt beroende på vilka och hur många program det gäller.
Som tur är finns det en inställning där du själv kan bestämma exakt vilka program som sätts på och inte vid uppstart.
Så här gör du för att bestämma vilka program som startas direkt när du sätter på datorn:
- Navigera till Systeminställningar --> Användare och grupper.
- I kolumnen till vänster, klicka på den användare du vill göra ändringar för.
- Klicka på hänglåset i vänstra hörnet och skriv in ditt lösenord till datorn i fönstret som dyker upp.
- Gå till Startobjekt. Här kan du se vilka program som öppnas automatiskt när du loggar in eller sätter på datorn. Om du vill ta bort ett startobjekt, markera programmet i listan och klicka på minussymbolen. Om du i stället vill lägga till ett startobjekt, klicka på plussymbolen och välj ett program.
2. Aktiva hörn
En annan användbar Mac-funktion som få känner till kallas för Aktiva hörn. Den låter dig ha genvägar som aktiveras när du drar din mus till något av hörnen på skärmen.
Med funktionen kan du till exempel få din dator att låsas fortare, ta en snabbanteckning eller enkelt gå till skrivbordet, bara genom att hålla musen i ett hörn.
Så här gör du för att ställa in Aktiva hörn:
- Navigera till Systeminställningar --> Mission Control.
- Klicka på Aktiva hörn.
- Välj vilka genvägar du vill ha i vilka hörn.
3. Ta bort bakgrunden på bilder automatiskt
Att ta bort bakgrunden i en bild har länge varit både svårt och tidskrävande. Men så är det inte längre.
Nu finns det nämligen en funktion i din Macbook som kan ta bort bakgrunden i en bild åt dig, bara genom några få klick.
Så här gör du för att automatiskt ta bort bakgrunden i en bild:
- Högerklicka på bilden vars bakgrund du vill ta bort.
- Håll musen över Snabbåtgärder.
- Klicka på Ta bort bakgrund.
För att få tillgång till funktionen måste din Mac vara uppdaterad till MacOS Ventura eller senare. Kolla vilken version av MacOS du har genom att klicka på Apple-ikonen högst upp i vänstra hörnet och sedan på Om den här datorn.
4. Få upp en mediaspelare
Om du har på ljud i bakgrunden från till exempel Spotify, Apple Music eller Youtube kan du få upp en stilren mediaspelare som låter dig kontrollera ljudet var du än är på skärmen.
Så här gör du för att få upp mediaspelaren automatiskt:
- Navigera till Systeminställningar --> Dock och menyrad.
- Skrolla ner till Spelas nu i kolumnen till vänster och klicka på den.
- Välj om mediaspelaren ska visas i menyraden och om den ska göra det hela tiden eller bara när du spelar ljud.
- När du spelar ljud, tryck på Spela nu-symbolen i din menyrad högst upp i högra hörnet för att få upp mediaspelaren.
5. Fler alternativ för skärmdumpar och skärminspelningar
Du känner säkert till att du kan ta en snabb bild av din skärm med genvägarna ⌘+Shift+3 och ⌘+Shift+4, men visste du att det finns ett annat sätt att göra det på som ger dig fler alternativ?
Med denna funktion kan du välja att avbilda en markerad del av skärmen, ett särskilt fönster eller hela skärmen.
Du får också alternativet att spela in skärmen. Även här kan du välja om du vill spela in en specifik del av skärmen eller hela.
Så här får du fler alternativ för skärmdumpar och skärminspelningar:
- Tryck in ⌘+Shift+5.
- Ett litet verktygsfält dyker upp längst ner på skärmen där du kan välja vilken skärmdump eller skärminspelning du vill göra.
Källa: Apple.